Earn and spend points in store using Shopify POS. In this article, we'll break down how your customers can earn and spend points on in-store purchases. This is a brilliant way to reward your most valuable customers with points, and let them use those points both online and at your brick and mortar locations. ------------------- - Setting up Loloyal Loyalty on Shopify POS - Setting up Ways to Redeem points through in-store purchases - How customers earn points through in store POS orders - How customers spend points through in store POS orders - Common questions. ------------ ## Setting up Loloyal Loyalty on Shopify POS Before you get started, make sure you have Loloyal Loyalty and Shopify POS for iOS or Android installed on your mobile device. Once both are installed, you can follow the steps below. 1. On your mobile device, open Shopify POS from your home screen. 2. From the POS home screen, tap add title 3. Tap the App option from the list 4. Select Loloyal from the apps screen And you're done! You should now see a Loloyal Loyalty title on the apps screen. ------------ ## Setting up Ways to Redeem points through in-store purchases Now that we've set up Loloyal on Shopify POS, we need to set up specific ways to for your customers to redeem their points on in store purchases. There's 2 types of rewards you can offer in store. A fixed amount and a percentage off. 1. From your Loloyal Loyalty dashboard, click programs. 2. Click Points program and scroll down to ways to Redeem. 3. Click Add another reward and under "Shopify POS" select the type of reward you'd like to set up. <center> 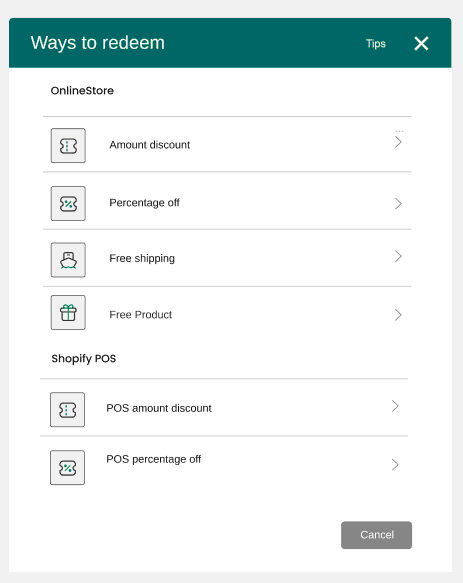</center> <br /> Once you have those rewards set up you should see them when you click "Apply discount" within a POS cart. You can set up multiple rewards amounts if you'd like, and these rewards will only be visible to you (the merchant) through the POS app or online through Loloyal. Tips: Use a prefix like POS: $10 coupon so you can distinguish these from other rewards in your dashboard. ------------ ## How customers earn points through in-store POS orders Customers can also earn points by making in-store purchases on the POS system. Once the customer has an account on your store they will earn points for in-store orders. To ensure they receive their points, just make sure to add them to the customer profile. 1. Tap 'Add a customer' from the Shopify POS screen, the Loloyal title should now display the customer's points balance 2. Add a product to the cart. 3. Check out or complete the order. 4. The customer will receive an email that they earned points. ------------ ## How customers spend points through in-store POS orders Each time your customers check out, when you add their name to the cart, their points balance will be displayed on the Loloyal title. 1. To redeem a reward, add a customer to the cart. 2. Add any product to the cart. 3. Tap the add discount title. 4. Select the reward and process the order. ------------ ## Common questions **Can my customers redeem my online rewards in-store?** Only your POS rewards are redeemable in-store. To edit these rewards visit Ways to Redeem. **Why aren't my other ways to redeem visible in the POS app?** This is expected, only your POS ways to redeem are available on the Shopify POS app. **How do I know if a customer used their points on a POS order?** On the Shopify order, you'll see a line item under "discounts" with the points a customer used toward their purchase. On the customer's profile, under activity, you'll see POS: Redeemed a reward - reward title. If an order was refunded you'll see POS: Points refunded - reward title. **Do customer points get refunded if I remove the discount from the cart, or clear the customer from the cart?** Yes, the points will automatically be refunded back into their account if you clear the customer or the cart. **The customer's point balance isn't being pulled in correctly.** This may be because the customer has multiple emails – you can search for the customer by email address to ensure you're adding the correct customer profile.