Import points via CSV file How to manually upload points for customers with a CSV file, how to transfer points from one platform to another. ###Introduction There are situations where you may want to provide points or reset a points balance for a large number of customers at once — initial program promotion, transitioning from another loyalty provider to Loloyal, or bonus points to account for your store being down or unavailable are just a few. Importing from a comma-separated values (CSV) file is the best way to adjust your customers' points balances in bulk. You can import points for all customers at your store - not just customers who have signed up with an email and password. This means you can update guest customers' points balances via CSV as well. Some merchants use this as an opportunity to incentivize signing up for the program, so they can spend their points. ###Overview *Loloyal CSV template* Using the CSV file to adjust customers' points balances  ###Manually updating a single customers balance 📋 Note: CSV imports are NOT reversible. Once you have imported your data, the changes made will be permanent. ________________________________________ ###Using a Loloyal CSV template You can either download a points balance CSV template, build your own using Microsoft Excel or Google Sheets or you can export your existing customer list and modify the file for import. 📋 Note: Mac Numbers does not export the file correctly. CSV imports will not work using this spreadsheet platform. ###Creating a CSV file In order to import points balances to Loloyal your CSV file needs to be formatted properly. Using either Microsoft Excel or Google Sheets, create 2 columns with the headers email and points. Downloading a CSV template You can download a CSV template from here or from directly within Loloyal Admin. To download the template from within Loloyal go in to your Customers page and click Adjust points totals. From the Import points to dropdown, choose Add points to existing customer balances, or Reset existing customer balances — at this point it doesn't matter which you choose as we are just accessing the template download link. 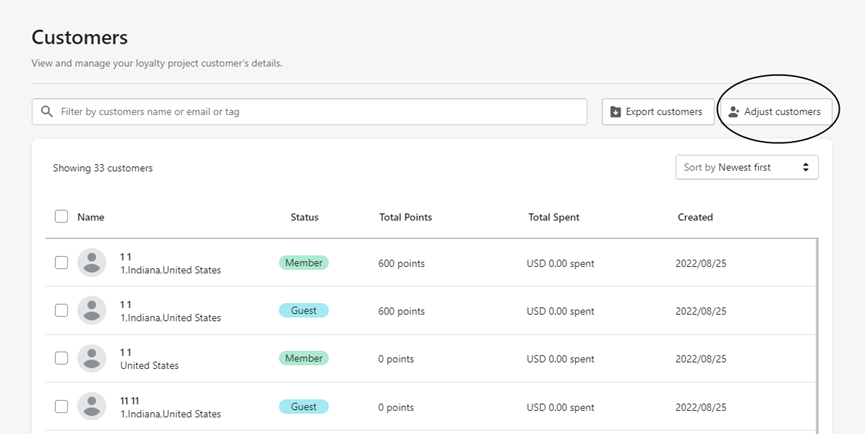 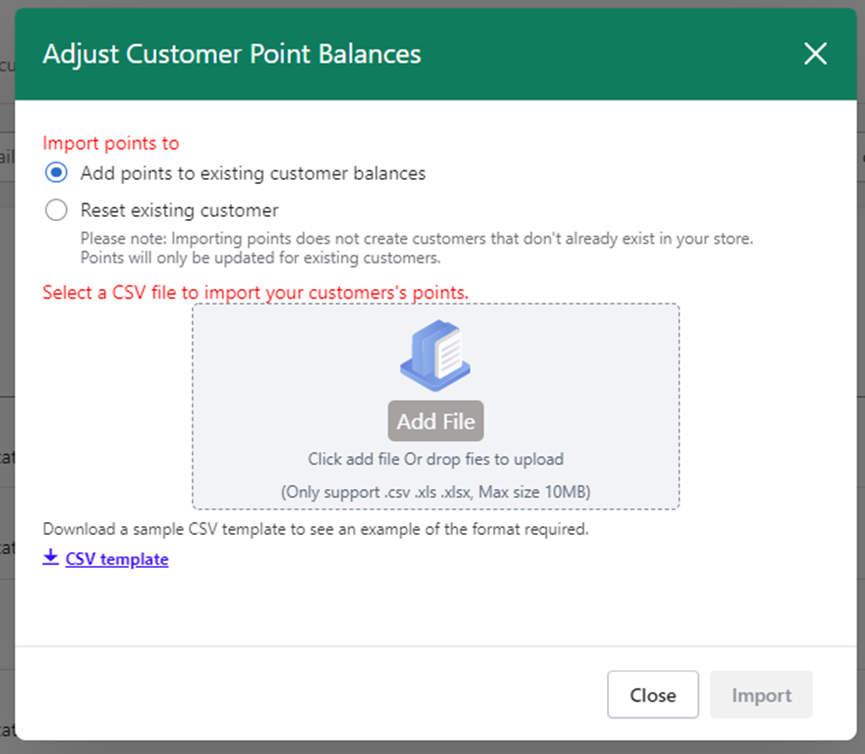 ###Click the link to download the sample CSV template. Exporting existing customers Using the instructions here you can download your existing customers. Once you have the CSV file from this process you can remove all of the columns in the sheet except email and points and use this new file as a starting point for any adjustments you want to make. 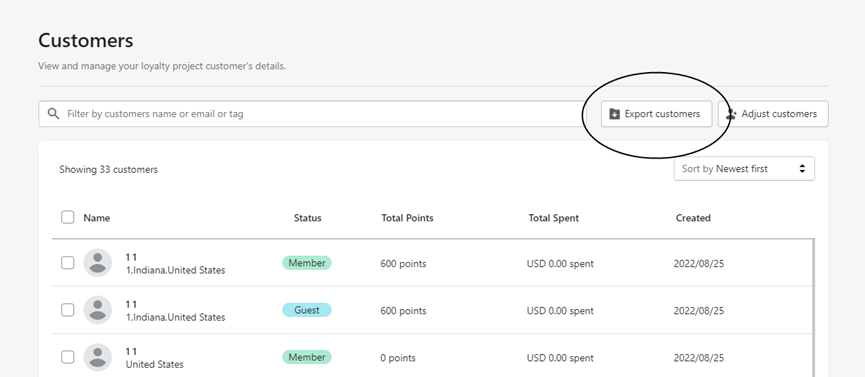 ###Populating the template with customer data Now that you have a template you can begin entering or modifying your customer data. Enter your customers' email addresses into the email column and the points balance in the points column. Save the sheet as a CSV file and, if using Google Sheets, export the file to your desktop or some other location where you will be able to easily retrieve it from. ###Using the CSV file to adjust customers' points balances You can adjust points balances in 2 ways: • Add points to an existing balance • Reset an existing balance to a new value Once your CSV has been compiled and saved, you can import it to your Loloyal Admin in the Customers section with the Adjust points totals button. 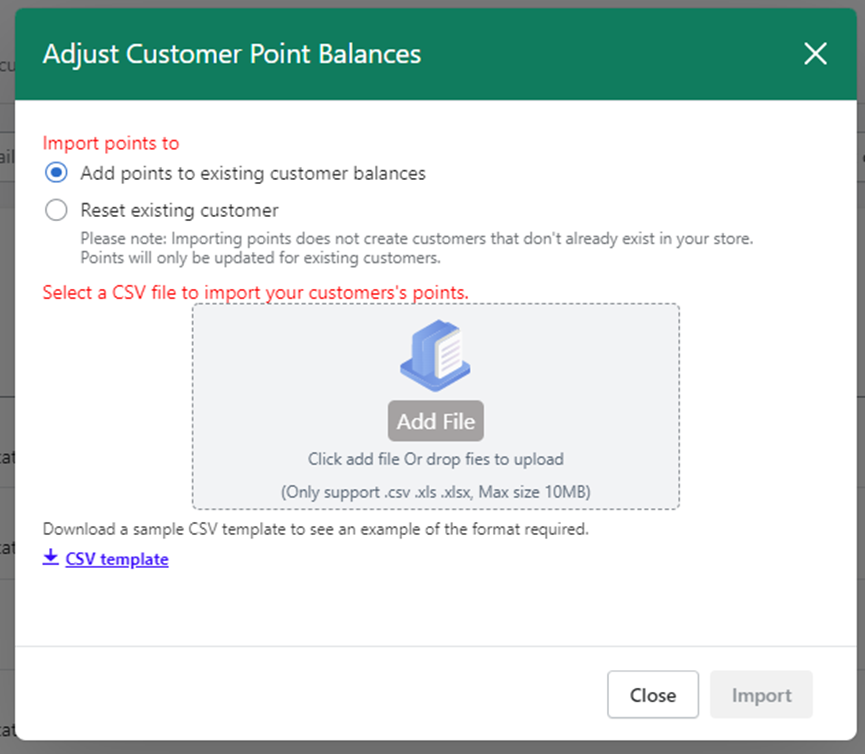 You will then be prompted to choose what you would like to do with the imported points. This is where you decide whether to Add points or Reset your customers' points balances. Choose the option you'd like and click Import points. You can monitor the progress of your import by watching the progress tracking bar at the top of the page. Once the import is complete, you will be alerted by the progress tracking bar and receive an email notification. Note that customers however will not receive any email notifications for this import.